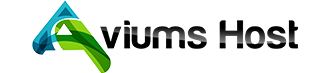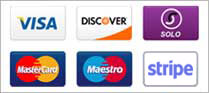Configuring an email account on your Android device is a straightforward process. This setup offers numerous advantages, with the primary benefit being the ability to access and manage your email while on the go. Such portability enhances efficiency and facilitates the maintenance of robust customer relationships through prompt responses.
By default, Android utilizes Gmail for email management. We have previously outlined the steps to add your email address to Gmail. However, integrating an email account on Android differs as it necessitates the use of a distinct mail protocol for various email addresses, specifically IMAP.
IMAP, or Internet Message Access Protocol, operates differently than POP3. While POP3 downloads emails directly to the device, IMAP retains emails on the mail server, enabling users to access their emails from multiple devices. POP3 is not advisable for mobile use, as it can consume valuable storage space, negatively impacting the overall user experience.
Change your Gmail settings
To proceed with adding your email to the Android device, it is essential to ensure that IMAP is enabled for your Gmail account. By default, this feature is disabled, and without it, you will be unable to add your account.
- Begin by accessing the Gmail web application on your computer.
- You will then be required to log in to your Gmail or Google Account, using the same account that is configured on your device.
- Once logged in, locate the settings cog in the top right corner of the Gmail interface and select "See all settings" from the dropdown menu.
- Next, navigate to the "Forwarding and POP/IMAP" tab.
- Finally, under the section for IMAP access, select "Enable IMAP" and then click on "Save Changes."
Add email to Android device
To incorporate an email, it is essential to have one established. If you have not done so already, please proceed to create a custom domain email now.
- Begin by locating and opening the Gmail application on your Android device.
- Next, within the Gmail app, select the porthole icon to access the account management interface. The appearance may vary if you do not have an existing account.
- Subsequently, choose the option to add another account, which will initiate the in-app account creation wizard.
- At this point, you will be presented with a list of various email providers compatible with Gmail. Select Other (IMAP) to commence the setup process.
Incoming server settings
- Please provide your email address; this can be any name of your choice and serves primarily as a display identifier. Click Next to proceed.
- Next, in the username section, input your email address that corresponds with your cPanel account.
- For the password, please use the same password associated with the email address provided above.
- After entering your password, specify your IMAP server, which will be your domain name.
- Lastly, the default configuration is Port 993 with SSL/TLS enabled. Retain these default settings and click Next to continue.
Outgoing server settings
The configuration settings for the outgoing server closely resemble those of the incoming server. The sole distinction lies in the inclusion of the SMTP server field. Additionally, the default port utilized for secure SMTP connections is 465. Please replicate the other settings as outlined in the previous instructions, including the username, password, and server details. Proceed by clicking Next to complete the modifications.
Finish setting up your email in Android
Once you have inputted your outgoing server settings, proceed to enter the display name. This name will appear on all messages dispatched from the account. Finally, click Next; the wizard will conduct final validation checks and inform you of any potential issues.